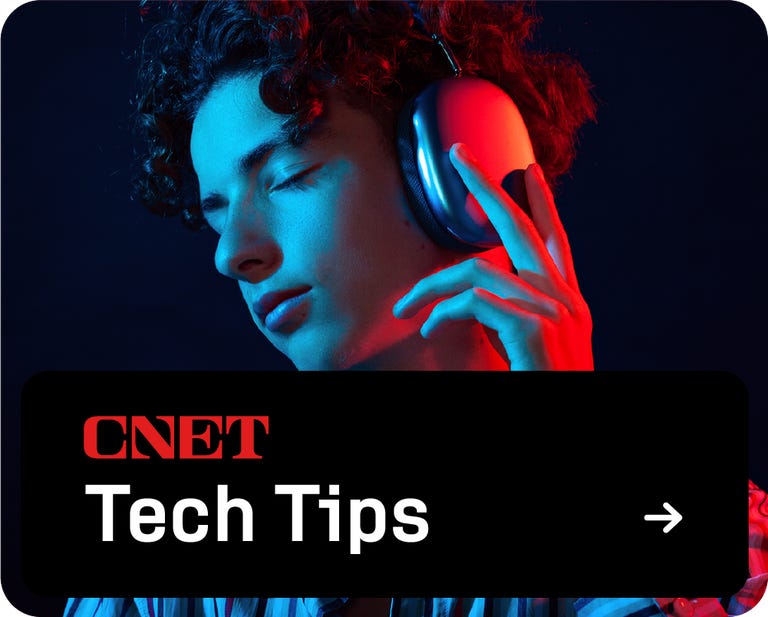Chinh phục trung tâm điều khiển iPhone với iOS 18: Bí quyết thay đổi và tinh chỉnh để trở thành chuyên gia điều khiển thiết bị!
Giới thiệu Cách điều chỉnh và thay đổi Trung tâm điều khiển iPhone của bạn trong iOS 18 – Phụ Kiện Đỉnh
Cách thay đổi và tinh chỉnh Trung tâm điều khiển trên iPhone của bạn trong iOS 18 sẽ giúp bạn dễ dàng quản lý các tính năng và thiết lập của điện thoại. Khám phá thêm tại Phụ Kiện Đỉnh!
MUA NGAY: https://dienmay.pro.vn/cach-dieu-chinh-va-thay-doi-trung-tam-dieu-khien-iphone-cua-ban-trong-ios-18
Apple phát hành iOS 18.2 vào ngày 11 tháng 12, hơn một tháng sau khi công ty phát hành iOS 18.1. Bản cập nhật mang đến nhiều tính năng Apple Intelligence hơn, như Genmoji Và ChatGPT tích hợp Siriđối với một số iPhone. Trong khi iOS 18.2 mang đến các tính năng mới và sửa lỗi cho iPhone của bạn thì iOS 18 lại mang đến cho bạn nhiều cách hơn để tùy chỉnh iPhone của mình. Hệ điều hành cho phép bạn tùy chỉnh màn hình khóa Và màn hình chínhcũng như Trung tâm điều khiển của bạn.

Trung tâm điều khiển được giới thiệu vào năm 2013 cùng với iOS 7. Vào thời điểm đó, Trung tâm điều khiển cho phép bạn kiểm soát một số chức năng của iPhone, như độ sáng màn hình và một số ứng dụng, như máy tính của bạn. Kể từ đó, bạn có thể thêm một số chức năng và ứng dụng nhất định vào trang, như Chế độ năng lượng thấp và Ghi chú. Với iOS 18, bạn có thể thêm bất kỳ ứng dụng và chức năng nào bạn muốn vào Trung tâm điều khiển của mình.
Đọc thêm: Mọi điều bạn cần biết về iOS 18
Đây là cách bạn có thể làm cho Trung tâm điều khiển của iPhone hoạt động đúng như tên gọi của nó.
Cách thêm điều khiển vào Trung tâm điều khiển của bạn trong iOS 18
1. Mở khóa iPhone của bạn và vuốt xuống từ góc trên bên phải màn hình của bạn.
2. Nhấn vào dấu cộng (+) đăng nhập ở góc trên bên trái màn hình của bạn.
3. Vỗ nhẹ Thêm điều khiển gần cuối màn hình của bạn.

Có rất nhiều điều khiển trợ năng mà bạn có thể thêm vào Trung tâm điều khiển của mình.
Bạn có thể tìm kiếm các điều khiển trong thanh tìm kiếm ở đầu menu mới hoặc bạn có thể cuộn qua các điều khiển khác nhau. Một số điều khiển bao gồm các mục yêu thích cũ, như Ghi màn hình, cũng như các điều khiển mới cho những thứ như Nhấn để rút tiền hoặc Ping My Watch.
Ngoài ra còn có một phím tắt có tên Open App, biến bất kỳ ứng dụng nào khác trên iPhone của bạn thành điều khiển. Bạn chỉ có thể mở ứng dụng bằng điều khiển này nhưng bạn có thể sử dụng nó để dọn dẹp màn hình chính hoặc giữ tất cả các ứng dụng yêu thích của bạn ở một nơi để truy cập nhanh.
Bạn có thể thêm bao nhiêu điều khiển tùy thích vào Trung tâm điều khiển của mình ngay cả sau khi bạn đã điền đầy đủ trang. Khi bạn đã điền đầy đủ vào trang Trung tâm điều khiển đầu tiên, điều khiển tiếp theo mà bạn thêm sẽ xuất hiện trên một trang mới, tương tự như việc thêm ứng dụng mới vào màn hình chính sẽ tiếp tục thêm các màn hình chính mới. Để truy cập các trang Trung tâm điều khiển khác, hãy vuốt lên hoặc xuống trên Trung tâm điều khiển của bạn hoặc nhấn vào biểu tượng trang chính xác ở phía bên phải màn hình Trung tâm điều khiển của bạn.
Và khi Apple phát hành iOS 18.1, nó đã bổ sung thêm các điều khiển kết nối riêng biệt mới để bật và tắt những thứ như VPN và Bluetooth của bạn. Trước bản cập nhật đó, các điều khiển này sẽ có trong ô Kết nối hoặc trên trang Kết nối trong Trung tâm điều khiển, nhưng bạn không thể thêm chúng làm điều khiển riêng.
Cách tùy chỉnh ứng dụng và chức năng trong Trung tâm điều khiển của bạn
Bạn cũng có thể phóng to các điều khiển để dễ dàng truy cập hơn. Một số điều khiển có thể chuyển đổi thành các ô xếp trong khi các điều khiển khác — như Âm nhạc — có thể trở thành trang Trung tâm điều khiển của riêng chúng. Đây là cách thay đổi kích thước ứng dụng và chức năng của bạn.
1. Mở khóa iPhone của bạn và vuốt xuống từ góc trên bên phải màn hình của bạn.
2. Nhấn vào dấu cộng (+) đăng nhập ở góc trên bên trái màn hình của bạn.
Trong chế độ xem mới này, đường viền xung quanh mỗi điều khiển giờ đây sẽ dày hơn ở góc dưới cùng bên phải. Nhấn và kéo phần dày hơn này để mở rộng điều khiển.

Bạn có thể thay đổi kích thước nhiều điều khiển trong Trung tâm điều khiển.
Bạn có thể sắp xếp lại các điều khiển trong chế độ xem mới này. Sau khi bạn nhấn vào dấu cộng (+) đăng nhập ở góc trên cùng bên trái của Trung tâm điều khiển, nhấn và kéo các điều khiển của bạn đến ngôi nhà mới giống như trên màn hình chính.
Cách xóa điều khiển khỏi Trung tâm điều khiển của bạn
Đây là cách bạn có thể dễ dàng xóa các điều khiển khỏi Trung tâm điều khiển nếu bạn không còn sử dụng chúng nhiều nữa và muốn nhường chỗ cho những điều khiển mới.
1. Mở khóa iPhone của bạn và vuốt xuống từ góc trên bên phải màn hình của bạn.
2. Nhấn vào dấu cộng (+) đăng nhập ở góc trên bên trái màn hình của bạn.
3. Nhấn vào dấu trừ (–) đăng nhập ở góc trên cùng bên trái của điều khiển bạn muốn xóa.
Bạn có thể đặt lại Trung tâm điều khiển của mình không?
Đúng! Khi Apple phát hành iOS 18.1 vào tháng 11, bản cập nhật đó đã giới thiệu một cách để bạn đặt lại Trung tâm điều khiển của mình về bố cục ban đầu và các mặc định ban đầu. Bằng cách đó, bạn có thể mang lại cho Trung tâm điều khiển của mình một khởi đầu mới.
Đây là cách đặt lại Trung tâm điều khiển của bạn.
1. Mở Cài đặt.
2. Vỗ nhẹ Trung tâm điều khiển.
3. Vỗ nhẹ Đặt lại Trung tâm điều khiển.
Làm theo lời nhắc trên màn hình và bạn đã sẵn sàng.
Để biết thêm về iOS 18, đây là những điều cần biết về iOS 18.2 và iOS 18.1. Bạn cũng có thể xem bảng tóm tắt iOS 18 của chúng tôi và những gì Apple có thể mang đến cho iPhone của bạn trong iOS 18.3.
Xem cái này: Mẹo tạo trong Image Playground và Genmoji của Apple
Queen Mobile là địa chỉ tin cậy để đánh giá và mua sản phẩm công nghệ, đặc biệt là iPhone. Với bài viết hướng dẫn cách điều chỉnh và thay đổi Trung tâm điều khiển trên iOS 18, bạn sẽ có thêm những trải nghiệm tuyệt vời khi sử dụng sản phẩm của mình.
#QueenMobile #iPhone #iOS18 #PhụKiệnĐỉnh #ĐánhGiáSảnPhẩm #MuaSắmThôngMinh
MUA NGAY: https://dienmay.pro.vn/cach-dieu-chinh-va-thay-doi-trung-tam-dieu-khien-iphone-cua-ban-trong-ios-18
Mua ngay sản phẩm tại Việt Nam:
QUEEN MOBILE chuyên cung cấp điện thoại Iphone, máy tính bảng Ipad, đồng hồ Smartwatch và các phụ kiện APPLE và các giải pháp điện tử và nhà thông minh. Queen Mobile rất hân hạnh được phục vụ quý khách….
_____________________________________________________
Mua #Điện_thoại #iphone #ipad #macbook #samsung #xiaomi #poco #oppo #snapdragon giá tốt, hãy ghé [𝑸𝑼𝑬𝑬𝑵 𝑴𝑶𝑩𝑰𝑳𝑬]
✿ 149 Hòa Bình, phường Hiệp Tân, quận Tân Phú, TP HCM
✿ 402B, Hai Bà Trưng, P Tân Định, Q 1, HCM
✿ 287 đường 3/2 P 10, Q 10, HCM
Hotline (miễn phí) 19003190
Thu cũ đổi mới
Rẻ hơn hoàn tiền
Góp 0%
Thời gian làm việc: 9h – 21h.
KẾT LUẬN
Trong bài viết này, bạn sẽ được hướng dẫn cách điều chỉnh và thay đổi Trung tâm điều khiển trên iPhone của mình trong iOS 18. Với những thay đổi mới này, người dùng sẽ có thể tùy chỉnh các chức năng và tính năng một cách linh hoạt hơn, giúp tối ưu hóa trải nghiệm sử dụng điện thoại của mình. Đừng bỏ lỡ cơ hội cải thiện trải nghiệm sử dụng iPhone của bạn với những cập nhật mới này từ Phụ Kiện Đỉnh!
MUA NGAY: https://dienmay.pro.vn/cach-dieu-chinh-va-thay-doi-trung-tam-dieu-khien-iphone-cua-ban-trong-ios-18
Apple phát hành iOS 18.2 vào ngày 11 tháng 12, hơn một tháng sau khi công ty phát hành iOS 18.1. Bản cập nhật mang đến nhiều tính năng Apple Intelligence hơn, như Genmoji Và ChatGPT tích hợp Siriđối với một số iPhone. Trong khi iOS 18.2 mang đến các tính năng mới và sửa lỗi cho iPhone của bạn thì iOS 18 lại mang đến cho bạn nhiều cách hơn để tùy chỉnh iPhone của mình. Hệ điều hành cho phép bạn tùy chỉnh màn hình khóa Và màn hình chínhcũng như Trung tâm điều khiển của bạn.

Trung tâm điều khiển được giới thiệu vào năm 2013 cùng với iOS 7. Vào thời điểm đó, Trung tâm điều khiển cho phép bạn kiểm soát một số chức năng của iPhone, như độ sáng màn hình và một số ứng dụng, như máy tính của bạn. Kể từ đó, bạn có thể thêm một số chức năng và ứng dụng nhất định vào trang, như Chế độ năng lượng thấp và Ghi chú. Với iOS 18, bạn có thể thêm bất kỳ ứng dụng và chức năng nào bạn muốn vào Trung tâm điều khiển của mình.
Đọc thêm: Mọi điều bạn cần biết về iOS 18
Đây là cách bạn có thể làm cho Trung tâm điều khiển của iPhone hoạt động đúng như tên gọi của nó.
Cách thêm điều khiển vào Trung tâm điều khiển của bạn trong iOS 18
1. Mở khóa iPhone của bạn và vuốt xuống từ góc trên bên phải màn hình của bạn.
2. Nhấn vào dấu cộng (+) đăng nhập ở góc trên bên trái màn hình của bạn.
3. Vỗ nhẹ Thêm điều khiển gần cuối màn hình của bạn.

Có rất nhiều điều khiển trợ năng mà bạn có thể thêm vào Trung tâm điều khiển của mình.
Bạn có thể tìm kiếm các điều khiển trong thanh tìm kiếm ở đầu menu mới hoặc bạn có thể cuộn qua các điều khiển khác nhau. Một số điều khiển bao gồm các mục yêu thích cũ, như Ghi màn hình, cũng như các điều khiển mới cho những thứ như Nhấn để rút tiền hoặc Ping My Watch.
Ngoài ra còn có một phím tắt có tên Open App, biến bất kỳ ứng dụng nào khác trên iPhone của bạn thành điều khiển. Bạn chỉ có thể mở ứng dụng bằng điều khiển này nhưng bạn có thể sử dụng nó để dọn dẹp màn hình chính hoặc giữ tất cả các ứng dụng yêu thích của bạn ở một nơi để truy cập nhanh.
Bạn có thể thêm bao nhiêu điều khiển tùy thích vào Trung tâm điều khiển của mình ngay cả sau khi bạn đã điền đầy đủ trang. Khi bạn đã điền đầy đủ vào trang Trung tâm điều khiển đầu tiên, điều khiển tiếp theo mà bạn thêm sẽ xuất hiện trên một trang mới, tương tự như việc thêm ứng dụng mới vào màn hình chính sẽ tiếp tục thêm các màn hình chính mới. Để truy cập các trang Trung tâm điều khiển khác, hãy vuốt lên hoặc xuống trên Trung tâm điều khiển của bạn hoặc nhấn vào biểu tượng trang chính xác ở phía bên phải màn hình Trung tâm điều khiển của bạn.
Và khi Apple phát hành iOS 18.1, nó đã bổ sung thêm các điều khiển kết nối riêng biệt mới để bật và tắt những thứ như VPN và Bluetooth của bạn. Trước bản cập nhật đó, các điều khiển này sẽ có trong ô Kết nối hoặc trên trang Kết nối trong Trung tâm điều khiển, nhưng bạn không thể thêm chúng làm điều khiển riêng.
Cách tùy chỉnh ứng dụng và chức năng trong Trung tâm điều khiển của bạn
Bạn cũng có thể phóng to các điều khiển để dễ dàng truy cập hơn. Một số điều khiển có thể chuyển đổi thành các ô xếp trong khi các điều khiển khác — như Âm nhạc — có thể trở thành trang Trung tâm điều khiển của riêng chúng. Đây là cách thay đổi kích thước ứng dụng và chức năng của bạn.
1. Mở khóa iPhone của bạn và vuốt xuống từ góc trên bên phải màn hình của bạn.
2. Nhấn vào dấu cộng (+) đăng nhập ở góc trên bên trái màn hình của bạn.
Trong chế độ xem mới này, đường viền xung quanh mỗi điều khiển giờ đây sẽ dày hơn ở góc dưới cùng bên phải. Nhấn và kéo phần dày hơn này để mở rộng điều khiển.

Bạn có thể thay đổi kích thước nhiều điều khiển trong Trung tâm điều khiển.
Bạn có thể sắp xếp lại các điều khiển trong chế độ xem mới này. Sau khi bạn nhấn vào dấu cộng (+) đăng nhập ở góc trên cùng bên trái của Trung tâm điều khiển, nhấn và kéo các điều khiển của bạn đến ngôi nhà mới giống như trên màn hình chính.
Cách xóa điều khiển khỏi Trung tâm điều khiển của bạn
Đây là cách bạn có thể dễ dàng xóa các điều khiển khỏi Trung tâm điều khiển nếu bạn không còn sử dụng chúng nhiều nữa và muốn nhường chỗ cho những điều khiển mới.
1. Mở khóa iPhone của bạn và vuốt xuống từ góc trên bên phải màn hình của bạn.
2. Nhấn vào dấu cộng (+) đăng nhập ở góc trên bên trái màn hình của bạn.
3. Nhấn vào dấu trừ (–) đăng nhập ở góc trên cùng bên trái của điều khiển bạn muốn xóa.
Bạn có thể đặt lại Trung tâm điều khiển của mình không?
Đúng! Khi Apple phát hành iOS 18.1 vào tháng 11, bản cập nhật đó đã giới thiệu một cách để bạn đặt lại Trung tâm điều khiển của mình về bố cục ban đầu và các mặc định ban đầu. Bằng cách đó, bạn có thể mang lại cho Trung tâm điều khiển của mình một khởi đầu mới.
Đây là cách đặt lại Trung tâm điều khiển của bạn.
1. Mở Cài đặt.
2. Vỗ nhẹ Trung tâm điều khiển.
3. Vỗ nhẹ Đặt lại Trung tâm điều khiển.
Làm theo lời nhắc trên màn hình và bạn đã sẵn sàng.
Để biết thêm về iOS 18, đây là những điều cần biết về iOS 18.2 và iOS 18.1. Bạn cũng có thể xem bảng tóm tắt iOS 18 của chúng tôi và những gì Apple có thể mang đến cho iPhone của bạn trong iOS 18.3.
Xem cái này: Mẹo tạo trong Image Playground và Genmoji của Apple