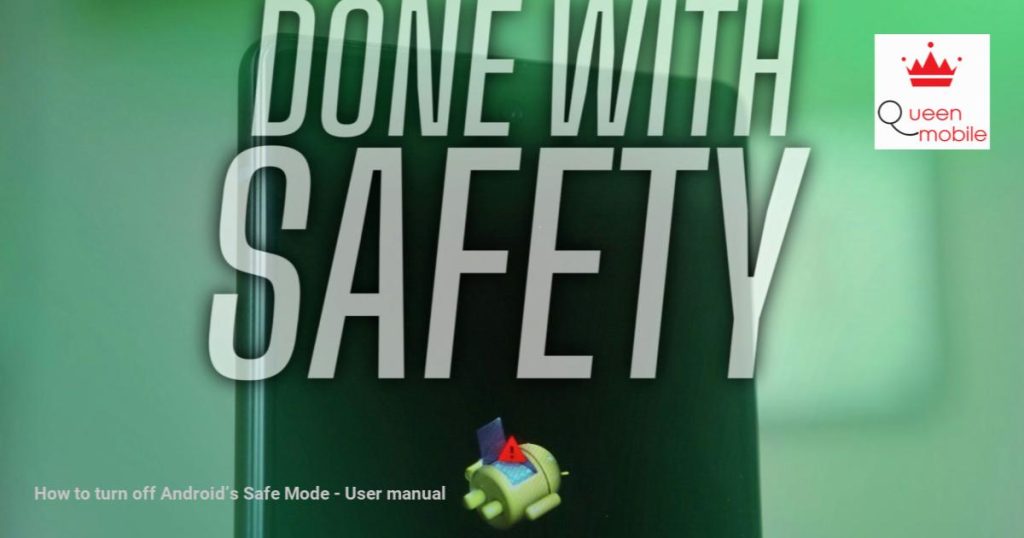Cách tắt chế độ an toàn trên Android
Cách tắt Chế độ an toàn trên Android
Chế độ an toàn giúp bạn xác định và giải quyết các vấn đề trên thiết bị Android của bạn. Ví dụ, nó có thể loại bỏ virus và phần mềm độc hại khỏi điện thoại hoặc máy tính bảng của bạn. Nó đình chỉ các ứng dụng bên thứ ba, vì vậy bạn có thể sử dụng Chế độ an toàn để xác định các ứng dụng gây vấn đề. Sau khi xác định vấn đề trong Chế độ an toàn, hãy tắt nó để đảm bảo bạn đã tìm ra giải pháp. Chúng tôi không khuyến nghị chạy điện thoại của bạn trong Chế độ an toàn vì nó đình chỉ các tiến trình nền quan trọng đối với việc hoạt động hàng ngày của thiết bị của bạn. Chúng tôi sẽ hướng dẫn bạn cách bật và tắt Chế độ an toàn trên bất kỳ thiết bị Android nào, từ các điện thoại cao cấp đến máy tính bảng ngân sách.
#Chếđộantoinhưthếnào #TắtChếđộanToàntrenAndroid #HướngdẫntắtChếđộanToàntrenAndroid
Nguồn: https://manualmentor.com/how-to-turn-off-androids-safe-mode.html?utm_source=rss&utm_medium=rss&utm_campaign=how-to-turn-off-androids-safe-mode
Safe Mode helps you identify and resolve problems with your Android device. For example, it can remove viruses and malware from your phone or tablet. It suspends third-party apps, so you can use Safe Mode to identify problematic apps. After identifying the problem in Safe Mode, turn it off to make sure you found the solution. We don’t recommend running your phone in Safe Mode as it suspends background processes crucial to the everyday running of your device. We show you how to turn Safe Mode on and off on any Android device, from flagship phones to budget tablets.

Related
How to use Android’s recovery mode
You might actually need to use it on your device one day
How to turn off Android’s Safe Mode feature
When you’re in Safe Mode on your phone or tablet, some apps on your home screen are grayed out, and your app drawer may be empty. However, your data is safe. If you turn off Safe Mode without changing any settings or deleting any apps, your device returns to the state it was in before Safe Mode.
Turn off Safe Mode by restarting your phone or tablet
The easiest way to turn off Safe Mode on your Android smartphone is to use the Power menu. In most cases, restarting your device and booting out of Safe Mode takes only a few seconds.
To restart your device and turn off Safe Mode, do the following:
For Samsung phones, the Google Pixel 5a, and earlier Pixel phones
- Press and hold the Power button until you see the power menu options.
- Tap the Restart button to restart your phone.
For OnePlus phones, the Google Pixel 6, and newer Pixel devices
- Press and hold the Power and Volume up buttons for a few seconds.
- Tap the Restart button to restart your phone.


If you don’t see a Restart button, press and hold the Power button (or Power and Volume up) for about 30 seconds. Your phone restarts or shuts down. Turn it on by holding the Power button.
Use the Android Notification Panel to turn off Safe Mode
Since Android is customizable, there are different experiences and features across various Android device manufacturers. For example, you can use the notification panel to turn off Safe Mode on the best Samsung smartphones.
- Swipe down from the top of your screen to open the notification panel.
- If your Android device supports this feature, you’ll see a persistent notification that Safe Mode is activated.
- Tap the notification and select the Turn off option.


Turn off Safe Mode with a factory reset
The final option is to factory reset your device. This wipes everything from your phone or tablet and resets it to how it came out of the factory. You don’t need to resort to this in most cases, and there are workarounds and tools to help you.
Follow this guide if you factory reset your phone to turn off Safe Mode. The steps to reset any Android phone vary depending on the manufacturer. Not all features or settings are in the same place, but they are similar. For clear instructions on resetting Samsung and OnePlus devices, check out our guide on how to factory reset Android devices.
The following guide is for a Google Pixel device. Your Android device may have different settings or menu names.
Here’s how to factory reset a Google Pixel smartphone:
- Launch the Settings app on your phone and go to the System section.

- Tap Reset options and choose the Erase all data (factory reset) option.


- When prompted, tap the Erase all data button and confirm with your password, pattern, or PIN.

How to use Safe Mode to troubleshoot your Android
You can boot into Safe Mode on any Android device to troubleshoot issues. Here’s how:
- Press and hold the Power and Volume down buttons to open the Power Menu. Press the Power button on Samsung phones.
- Tap and hold the Power off button.
- Confirm the reboot into Safe Mode.


If you boot up Safe Mode and don’t experience the issues you had before, one of your installed third-party apps is likely the culprit. Remove or turn off each app individually to find the problem app. If your issue is recent, begin with the newest third-party apps you installed and go from there.
List the apps you recently installed on your device. While in Safe Mode, delete an app’s cache and storage, and restart your phone to turn off Safe Mode. To delete an app’s cache and storage, go to Settings > Apps, choose an app, and tap Storage & data.


If removing an app fixed the issue, that app is responsible for the errors. Delete and reinstall the app or report the issue to the developers to inform them of your problems. Repeat the steps with the other apps if the issues persist until you find the culprit. It’s a slow process, so be patient as you work through the list of third-party apps.
Deleting the app storage removes your user data for that app. You lose your saved data and settings. You must sign back in or set up the app once more.
More options to troubleshoot your Android device
Safe Mode can help you fix problems with your Android phone without resorting to a factory reset. However, it doesn’t improve your device’s performance. To improve the performance of a slow Android phone, you can free up storage space by clearing unused files or deleting apps you don’t use. This frees up RAM and could improve your device’s performance.