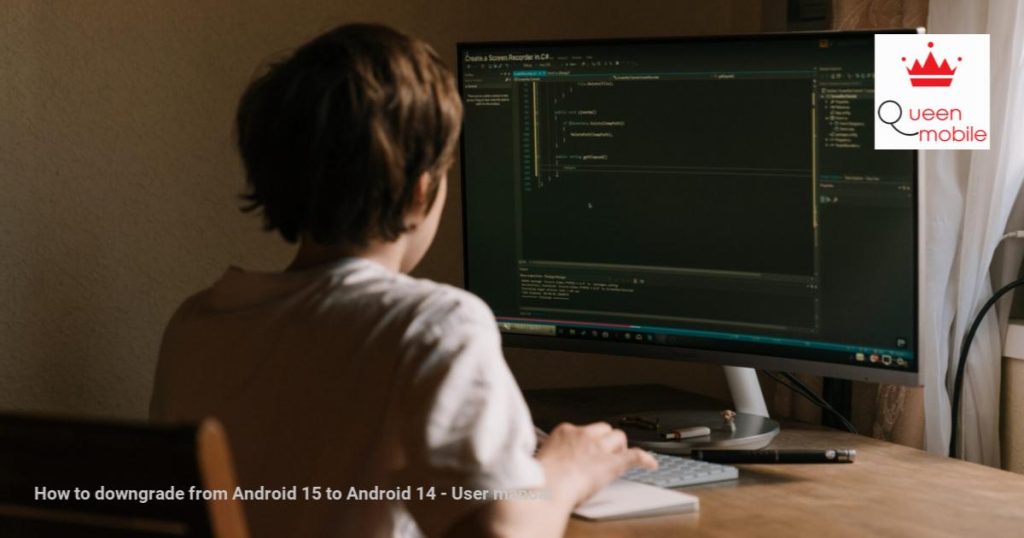Cách hạ cấp từ Android 15 xuống Android 14 #Hạcấp #Android #15 #14 #Cáchlàm
Cách hạ cấp từ Android 15 xuống Android 14 📱 #Android #HạCấp #Android15 #Android14 #HướngDẫn #Downgrade #TechTips
Google đã phát hành phiên bản xem trước đầu tiên của Android 15, và nếu bạn là người đầu tiên cài đặt Android 15 DP 1 bằng cách sideload, có lẽ bạn đã gặp phải nhiều vấn đề. Công ty khuyến khích người dùng kiểm tra ứng dụng và thiết bị của họ trước khi triển khai chính thức.
Như dự kiến, nó đầy lỗi, và nhiều người dùng đã cài đặt Android 15 trên thiết bị của họ đang gặp vấn đề vì họ không thể sử dụng thiết bị của mình. Android 15 DP 1 rất không ổn định, vì vậy nhiều người muốn hạ cấp xuống Android 14. Hôm nay trong bài viết này, chúng tôi sẽ chia sẻ hướng dẫn về cách bạn có thể hạ cấp xuống Android 14.
Trước khi hạ cấp, bạn cần sao lưu dữ liệu của mình.
Đầu tiên, bạn cần kích hoạt Debug USB, sau đó sử dụng OEM Unlock để thực hiện quá trình mở khóa bootloader.
Sau đó cài đặt Android SDK. Đến bước mở khóa bootloader trên thiết bị của bạn. Kết nối thiết bị của bạn với máy tính để hạ cấp từ Android 15 xuống Android 14.
Lưu ý rằng việc mở khóa bootloader có thể xóa dữ liệu trên thiết bị và đồng thời hủy bảo hành của thiết bị.
Sau khi hạ cấp thành công từ Android 15 xuống Android 14, bạn sẽ nhận được thông báo. Đừng quên sao lưu dữ liệu của bạn trước khi thực hiện quy trình này. #Android #HạCấp #Android15 #Android14 #HướngDẫn #Downgrade #TechTips Cách giảm cấp từ Android 15 xuống Android 14 #Hướngdẫngiảmcấp #Android15 #Android14
Nguồn: https://manualmentor.com/how-to-downgrade-from-android-15-to-android-14-2.html?utm_source=rss&utm_medium=rss&utm_campaign=how-to-downgrade-from-android-15-to-android-14-2
Google released its first developer preview of Android 15, and if you were among the first to sideload Android 15 DP 1, then you may have already started encountering many issues. The company is encouraging users to test their apps and devices ahead of a stable rollout.
As expected, it was full of bugs, and many users who have sideloaded Android 15 on their devices are encountering issues due to which they are not able to use their devices. Android 15 DP 1 is highly unstable, due to which many want to downgrade to Android 15. Today in this article, we will be sharing a guide on how you can downgrade to Android 15.
What is Android 15 downgrading or rolling back?
Android rollback, often known as downgrading, involves restoring the Android version to the previous version of Android. Rollbacking entails loading a previous firmware or software update onto a device. It often fixes issues that emerge following an update to a new version of Android.
- Sometimes there is a compatibility issue with certain apps, hardware components, or accessories.
- There is a performance issue that leads to slower performance or decreased battery life on some devices.
- Android 15 DP is unstable; there are a lot of bugs and glitches that completely affect the experience of using Android.
- There is a personal preference due to the features, user interface, and other expectations.
Before rolling back, you need to back up your data.
How to downgrade from Android 15 DP to Android 14 Stable
However, before proceeding, there are some known errors, and we have shared the troubleshooting steps to resolve the Android 15-related issue.
Starting with enabling USB debugging and OEM unlocking
First, you need to enable USB debugging, and then use OEM Unlock to carry out the bootloader unlocking process.
- Open Device Settings, then head over to About Phone.
- Tap x7 times on the Build number to enable the Developer Option.
- Go back then. Go to System under Settings, then tap on Developer Option.
- Look for USB Debugging, and then enable it.
Now install the Android SDK.
It’s time to download and install the Android SDK Platform tool.
- Download the Android SDK.
- After downloading, extract the zip file into a folder.
- Head over to the address bar of the Platform-Tools folder.
- Press Shift + Right. Click on the blank space, then from the context menu, click on Open Command Window/Power Shell Window.
- And then execute the command according to your preferences.
Then unlock the bootloader on your device.
After installing the Android SDK, you need to unlock the bootloader of your Pixel device.
- Since your device is already connected to the computer and you are running CMD from the platform-tool folder.
- Now execute the adb reboot bootloader.
- Then, fastboot devices, which then show your device ID.
- After this, you need to execute “fastboot flash unlock,” which will then send you a confirmation message.
- Use the Volume Button to unlock the bootloader option, and then undergo a reset, and the bootloader will be unlocked.
- Next, your device will root into Fastboot Mode with the Device State unlocked, and then verify the process.
- Now your device will reboot by using the Power Key, or you can use “fastboot reboot.”
Unlocking the bootloader might wipe off the device’s data, and it also voids the device’s warranty.
Connect your device to your computer to downgrade from Android 15 to Android 14.
Use a cable to connect your mobile device to your PC.
- Visit flash.android.com in Chrome, then click on Get Started.
- After this, click on Already Installed, which then automatically installs the required driver.
- Now, it will prompt you to select “Always allow pop-ups and redirects from https://flash.android.com.”
- Click on Allow ADB access, then if it doesn’t show the device, click on Add New Device, and there will be a context menu. Click on your device and choose Connect or Auth Pending, then enable Always Allow, and then tap Allow.
- Then you will see a Debugging promo on your device, then click on Allow, after which you can flash the Android 14 Build.
- Now click on Back to Public, which appears under Public Release.
- After choosing the build, click on Install Build, and then it will ask for a factory reset. Click on Yes.
- Once your device reboots into bootloader mode, select the device in the Android Flash Tool if it shows disconnected.
- Then it will show an Unlock Bootloader dialogue menu, then click on Start, then revert by using the Volume Button to change it to Unlock the Bootloader, then press the Power button to select it.
- Next, the Android Flash Tool will begin downloading the Android 14 Build, which will then automatically start installing Android 14, replacing the previous Android 15 DP.
- Once it installs the build, your device will become locked. Click on Start, then use the Volume button to change from Lock to Bootloader, and then press the power button to confirm your action.
- Click Done for the success of downgrading from Android 15 to Android 14.
- Once it finishes downgrading to Android 14 from Android 15, you will be notified.
After that, you can unplug your device and boot; sometimes it is challenging and dangerous. Not to mention, there are a good number of apps that have yet to be made compatible with the new API level.