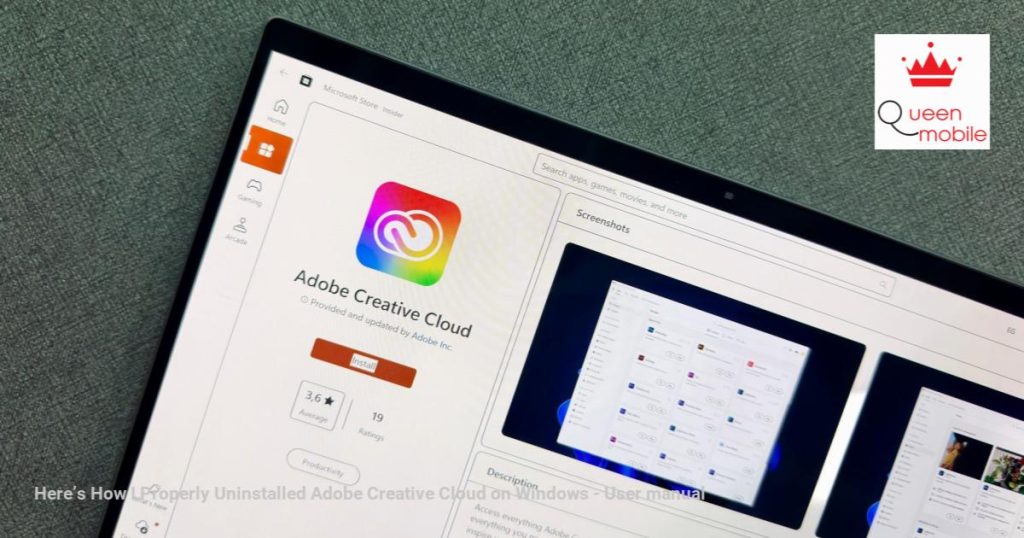Bí quyết gỡ bỏ Adobe Creative Cloud một cách hoàn hảo trên Windows
Dưới đây là cách tôi đã gỡ cài đặt Adobe Creative Cloud đúng cách trên Windows #Adobe #CreativeCloud #Gỡcàiđặt #Windows #AdobeCC
Rất ít ứng dụng hiện đại trên Windows khó gỡ cài đặt như bộ Adobe Creative Cloud (Adobe CC). Tuy nhiên, với cách tiếp cận đúng đắn, bạn có thể loại bỏ Adobe CC và tất cả các dấu vết của nó trong khoảng 10 phút. Chúng tôi sẽ hướng dẫn bạn cách thực hiện dưới đây.
### Gỡ cài đặt tất cả các ứng dụng Adobe
Để gỡ cài đặt Adobe Creative Cloud, bạn cần phải gỡ cài đặt tất cả các ứng dụng Adobe, như Photoshop, Lightroom, InDesign, Premiere Pro, v.v., mà bạn có thể đã cài đặt bằng Creative Cloud. Nếu không, bạn sẽ thấy thông báo lỗi “Không thể gỡ cài đặt Creative Cloud cho desktop”.
### Gỡ cài đặt Adobe Creative Cloud bằng công cụ gỡ cài đặt của Adobe CC cho Windows
Bạn có thể dễ dàng gỡ cài đặt Adobe Creative Cloud từ cài đặt ứng dụng trên Windows, ngoại trừ Adobe Creative Cloud cho desktop. Mọi cố gắng gỡ bỏ đều kết thúc với thông báo lỗi “Không thể gỡ cài đặt Creative Cloud cho desktop”. Thay vào đó, bạn có thể sử dụng Adobe CC Uninstaller, một công cụ gỡ cài đặt dành riêng từ Adobe, để gỡ cài đặt ứng dụng desktop.
### Dọn dẹp file dư thừa với công cụ Cleaner của Adobe CC
Cảm ơn sự tích hợp sâu sắc của Adobe vào hệ điều hành Windows, bạn vẫn cần dọn dẹp một số rác thừa do ứng dụng Creative Cloud để lại. Để loại bỏ file rác và file, chúng tôi sẽ sử dụng công cụ Cleaner của Adobe Creative Cloud.
### Loại bỏ dịch vụ và thư mục Adobe Genuine bằng cách thủ công
Phần cuối cùng của câu đố này liên quan đến việc loại bỏ Dịch vụ Genuine của Adobe (còn được gọi là Adobe Client), được thiết kế để phát hiện các công cụ Adobe bản quyền trên máy tính của bạn.
Nếu bạn di chuyển khỏi hệ sinh thái Adobe, bạn có thể muốn kiểm tra danh sách được chọn của chúng tôi về các phần mềm thay thế Adobe miễn phí có sẵn.
Nguồn: https://manualmentor.com/heres-how-i-properly-uninstalled-adobe-creative-cloud-on-windows.html?utm_source=rss&utm_medium=rss&utm_campaign=heres-how-i-properly-uninstalled-adobe-creative-cloud-on-windows
Key Takeaways
Very few modern apps on Windows are as difficult to remove as the Adobe Creative Cloud (Adobe CC) suite. However, with the right approach, you can get rid of Adobe CC and all of its traces in about 10 minutes. We’ll show you how below.
Uninstall All Adobe Apps
To uninstall Adobe Creative Cloud, you first need to uninstall all the Adobe apps, like Photoshop, Lightroom, InDesign, Premiere Pro, etc., that you may have installed using Creative Cloud. If not, you’ll likely see the “Couldn’t uninstall Creative Cloud for desktop” error.
While you can uninstall Adobe apps from the Settings app, it’s best to do it from the Adobe CC desktop app. This way, the desktop app can keep track of all the Adobe apps removed from your computer and prevent any escalation when you attempt to remove Creative Cloud.
To uninstall your Adobe apps:
- Launch Adobe Creative Cloud and sign in if necessary.
- Open the Apps tab. You can locate the installed apps in the right pane, under Installed apps.
- Hover your cursor over the app, then click the three-dots menu and choose Uninstall.
- Repeat the steps to remove all the apps.
If you can’t access your Adobe CC account, try to uninstall the Adobe apps from the Settings app. To do this, press Win + I on your keyboard to open Settings, select Apps from the left sidebar, and click Installed Apps on the right.
Locate the Adobe app you want to remove, click the three-dots menu, and choose Uninstall. Click Uninstall again to remove the app. If you still can’t uninstall the apps, use the Adobe CC Cleaner Tool as described in the last section of this guide.
Remove Adobe Creative Cloud Using Its Uninstaller
You can easily uninstall any Windows app from the Settings app, except the Adobe Creative Cloud for desktop. Any attempt to remove it ends with the “Couldn’t uninstall Creative Cloud for desktop” error. Instead, you can use the Adobe CC Uninstaller, a dedicated uninstaller from Adobe, to uninstall the desktop app.
- Go to the Adobe Creative Cloud Uninstaller page, then scroll down to the Uninstall on Windows section. Click the appropriate link for your Windows version.
- Extract the downloaded zip file to your PC. Then, double-click the Creative Cloud Uninstaller.exe file to launch the uninstaller. Click Yes if prompted by Windows User Account Control.
- Then, click Uninstall on the confirmation dialog and wait for the process to complete.
Thanks to Adobe’s deep integration into the Windows OS, you still need to clean up some mess left by the Creative Cloud app. To remove leftover bloatware and files, we’ll use the Adobe Creative Cloud Cleaner tool.
- Go to the download Adobe CC Cleaner page. Here, scroll down to the How to use the Creative Cloud Cleaner tool section, then click Download. Once downloaded, run the AdobeCreativeCloudCleanerTool.exe file and click Yes.
- In the Command Prompt-like screen, type e and hit Enter to choose your language as English. Then, type Yes or Y and hit Enter to agree to Adobe’s end-user license agreement.
- The next screen will show all the Adobe bloatware left on your computer. Type 1 and press Enter to choose to clean up all the files, or press the corresponding number to remove a specific set of files.
- On the next screen, you’ll see a list of products installed on your computer. Type 6 and press Enter to choose Clean All, then type Y and press Enter to confirm the action. Now, wait for the tool to finish removing the files.
If completed successfully, press Enter to quit. If you see any errors, run the tool again to remove any leftover files.
Manually Remove Adobe Genuine Service and Folders
The last bit of this puzzle involves removing the Adobe Genuine Service (also known as Adobe Client), which is designed to detect pirated Adobe tools on your computer.
To remove Adobe Genuine Service:
- Go to Settings > Apps > Installed apps.
- Locate Adobe Genuine Service, click the three-dots menu, and choose Uninstall.
- Click Uninstall again to confirm the action.
- Click Yes, then click Uninstall in the Adobe Genuine Service Uninstaller wizard.
After that, you can delete the Adobe folders in the following locations:
C:\Program Files\Adobe
C:\Users\Username\AppData\Roaming\Adobe (replace Username with your computer's username)
C:\Program Files (x86)\Adobe
C:\Program Files (x86)\Common Files\Adobe
C:\Program Files\Common Files\Adobe
Open the Adobe folder, select all the files within, and choose Delete. Do this for all the folders above. Also, remember to empty your recycle bin to free up space on your drive.
Adobe makes it unnecessarily difficult to remove its Creative Cloud desktop app. While it does offer a few tools to clean up the installation, some manual cleaning is still necessary to remove all the files.
If you’re moving away from the Adobe ecosystem, you may want to check our curated list of Adobe software alternatives that are available for free.